
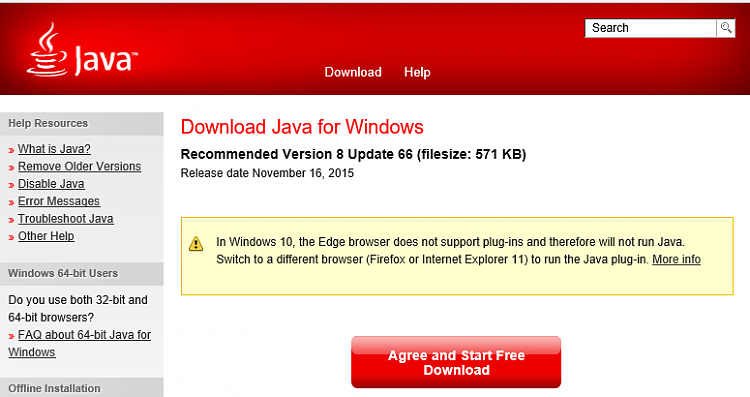

Since the value of environment variable is changeable and updateable, environment variable is dynamic in nature. They contain values that can be used by programs. Once the Java Software Development Kit has been installed successfully, the next step is to set up Path and Classpath in environment variables permanently in your system.Įnvironment variables are special Windows operating system variables that are used to identify the installation directory, location of temporary files, tools, and profile settings. How to set Path and Classpath in Environment Variables for Java? So, let’s set the full path in the system. If you do not set the PATH variable, then you must have to specify the full path every time to execute program that you run it.Ĭ:> “C:\Program Files\Java\jdk-13\bin\javac” M圜lass.java If you see these sub-folders in your C:/ Drive’s program files folder, it means that the installation of Java is completed. Now, you can delete the downloaded file to recover the disk space.ĥ. In the third step, you will have to check the Java configuration to make sure that the Java files are identified by the computer or not.įor this, you will have to set the PATH variable permanently for JDK 13 so that it is persistent after reboot.
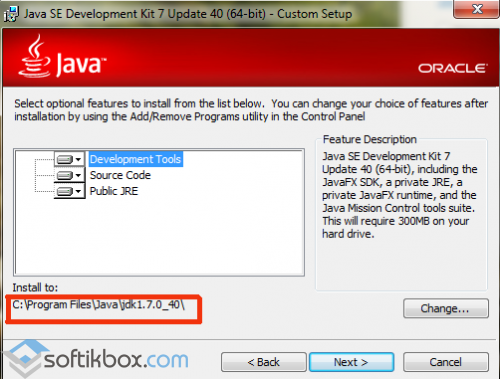
This folder must contain a Java folder with JDK and JRE sub-folders. You must follow all the instructions provided by the installation wizard.Ĥ. Once the installation process is completed, check the program files folder of C:/ Drive.
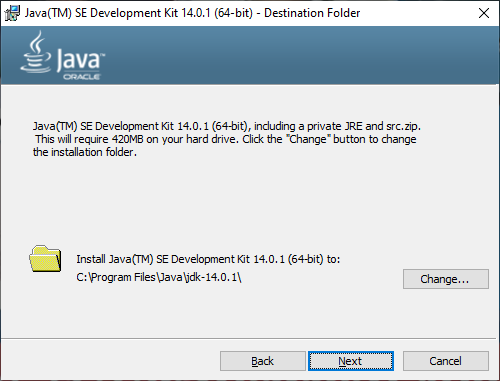
Once the JDK exe file has been downloaded to your computer from the website, double click on the downloaded exe file and run the installation of Java software on your computer.ģ. Java HotSpot(TM) 64-Bit Server VM 18.9 (build 11.0.The type of installation may depend on your system requirements and platform that you will choose to install. Java(TM) SE Runtime Environment 18.9 (build 11.0.1+13-LTS) Display the JDK version javac -version Issue the following commands to verify that JDK/JRE are properly installed and display their version:.Under "Java Platform, Standard Edition" ⇒ "Java SE 11.0.Goto "Control Panel" ⇒ (optional) "Programs" ⇒ "Programs and Features" ⇒ Un-install ALL programs begin with "Java", such as "Java SE Development Kit. If you have previously installed older version(s) of JDK/JRE, un-install ALL of them. Although you can install multiple versions of JDK/JRE concurrently, it is messy. I recommend that you install only the latest JDK. Step 0: Un-Install Older Version(s) of JDK/JRE


 0 kommentar(er)
0 kommentar(er)
